CPanel & WHM® has introduced a revolutionary new way to manage WordPress sites. The WordPress Toolkit (WPTK) empowers web hosting providers and site owners to install, secure, and configure multiple websites in a single easy-to-use interface. Check out the new WordPress Code Reference! Using cPanel Languages: English. cPanel 日本語 ไทย. 中文(繁體). ( Add your language ).
Table of Contents
- Overview
- Install WordPress
- Install WordPress from WordPress Toolkit
- Install WordPress from WordPress Manager
- Install WordPress as Site Software
- Install WordPress Manually
Table of Contents
- Overview
- Install WordPress
- Install WordPress from WordPress Toolkit
- Install WordPress from WordPress Manager
- Install WordPress as Site Software
- Install WordPress Manually
Last modified: October 28, 2020
Overview
WordPress®, a web-based content management system, allows users to easily create a website or blog. This document describes how to install WordPress on your cPanel account.
Install WordPress
Cpanel Wordpress Nameservers
Install WordPress from WordPress Toolkit
In cPanel & WHM version 92 and newer, users can install WordPress through the WordPress Toolkit interface.
For instructions on how to install WordPress through WordPress Toolkit, read Plesk’s WordPress Toolkit documentation.
Install WordPress from WordPress Manager
In cPanel & WHM version 70 through 90, users can install WordPress through the WordPress Manager interface.
For instructions on how to install WordPress through WordPress Manager interface, read our WordPress Manager documentation.
Install WordPress as Site Software
In cPanel & WHM version 90 and earlier, users can install WordPress as a cPAddon with cPanel’s Site Software interface (cPanel >> Home >> Software >> Site Software).
To install WordPress as a cPAddon, perform the following steps:
Navigate to cPanel’s Site Software interface (cPanel >> Home >> Software >> Site Software).
To receive a notice via email when the hosting provider installs WordPress, click here after the You currently are set to receive a notice when updates for your installs are available text.
Click WordPress.
Enter the requested information.
- To install WordPress directly into a domain’s document root, leave the installation URL’s path blank. This may overwrite any files already in the document root.
Cisco anyconnect windows 10 pc. Click Install.
- If your hosting provider moderates requests for WordPress installation, click Submit Moderation Request.
- Enter a note for your hosting provider, and click Submit Request.
When the WordPress installation finishes, use your web browser to view the location that you entered in Step 4.
- For example, if you installed WordPress in the
http://example.com/wordpress/directory, browse to thehttp://example.com/wordpress/URL.
- For example, if you installed WordPress in the
If WordPress is not available as a cPAddon, users can ask their hosting provider to add it, or they install WordPress directly themselves. For more information, read the User installs WordPress Manually section below.
The WordPress Manager interface (cPanel >> Home >> Applications >> WordPress Manager) allows you to manage the WordPress installations on your cPanel account. The WordPress Manager interface only manages WordPress installations that you create with the RPM-based WordPress cPAddon.
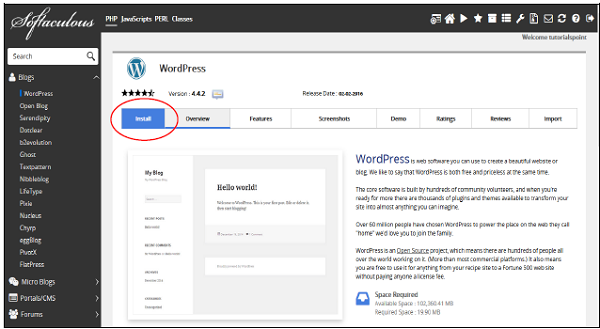
Install WordPress Manually
If your hosting provider does not offer WordPress as a cPAddon, you can manually download WordPress from the WordPress website and install it on your site.
For more information, read installation instructions from WordPress and their cPanel-specific instructions on how to create a database for WordPress.
Manual installations may encounter issues due to conflicting .htaccess files or database connection errors:
In the following examples, the following statements are true:
example.comrepresents the domain name.examplerepresents the account name.subdomainrepresents a subdomain’s directory.addon.comrepresents an addon domain name.
Document root issues
Due to potential conflicts in the .htaccess file, do not configure multiple WordPress installations to share a single document root. If you experience difficulties with WordPress, check the following requirements:
Is runescape for mac. Each cPanel account user can host only one installation of WordPress in the document root directory.
The following are examples of document root directories: Jw library for mac.
/home/example/public_html//home/example/public_html/addon.com/home/example/public_html/subdomainEach directory may only contain one WordPress installation.
If the subdirectories are not a document root, cPanel account users can install additional WordPress installations in subdirectories under the domain’s home/example/public_html directory.
The following examples demonstrate installations that use the wordpress subdirectory:
Under the document root for the main domain:
/home/example/public_html/wordpressUnder a subdomain:
/home/example/public_html/subdomain/wordpressUnder an addon domain:
/home/example/public_html/addon.com/wordpress
For more information, visit the WordPress website.
Database connection errors
Cpanel Wordpress Install
If WordPress returns a database connection error, ensure that the database’s name and password in the wp-config.php file are identical to the database credentials in your account.
For a document root installation, the wp-config file exists in the /home/username/public_html directory, where username represents the cPanel account name.

To change the database’s username or password, use cPanel’s MySQL Databases interface (cPanel >> Home >> Databases >> MySQL Databases).
To test a username and password combination, run the following command (where db_user represents the database’s authorized username):
After you enter the command, enter the user’s password. The system will respond with a success or failure message.
Cpanel Webmail Log In
Additional Documentation
